
【重要 5/17更新】
※こちらの機能はJamのVer2.1以上でご利用が可能となります。
iOSでの録画方法
iOS11から、画面収録(録画)の機能が追加されています。以下に使い方を簡単にご説明いたします。
※ 動画を投稿する際は、最下部の注意事項をご確認ください。
コントロールセンターに「画面収録」を追加
設定→コントロールセンターをタップします。
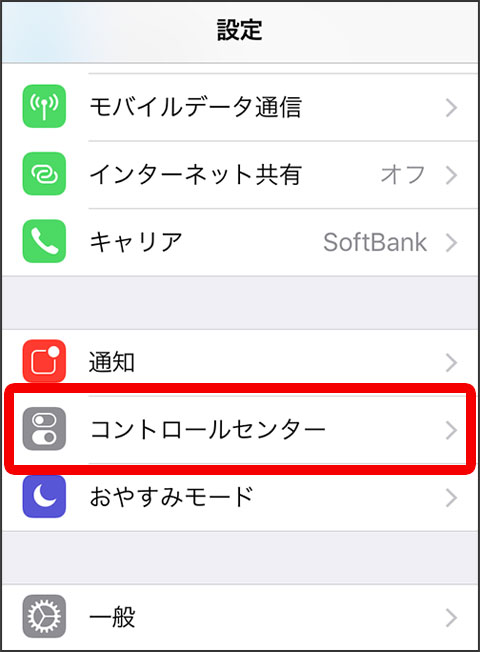
コントロールをカスタマイズをタップします。
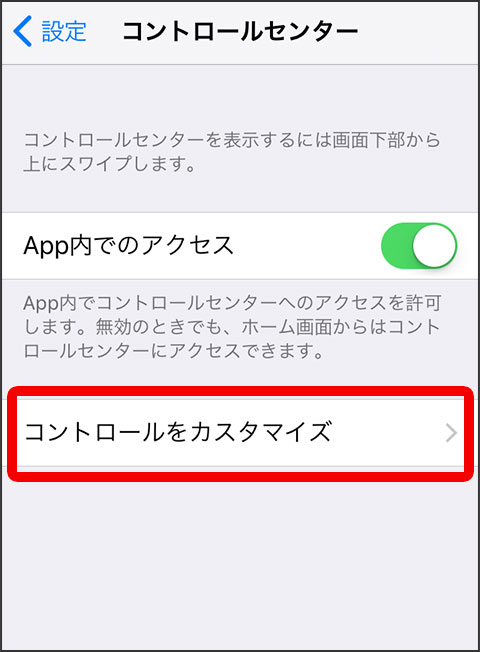
項目の下部に「画面収録」があるので、(+)をタップしてコントロールセンターに追加します。
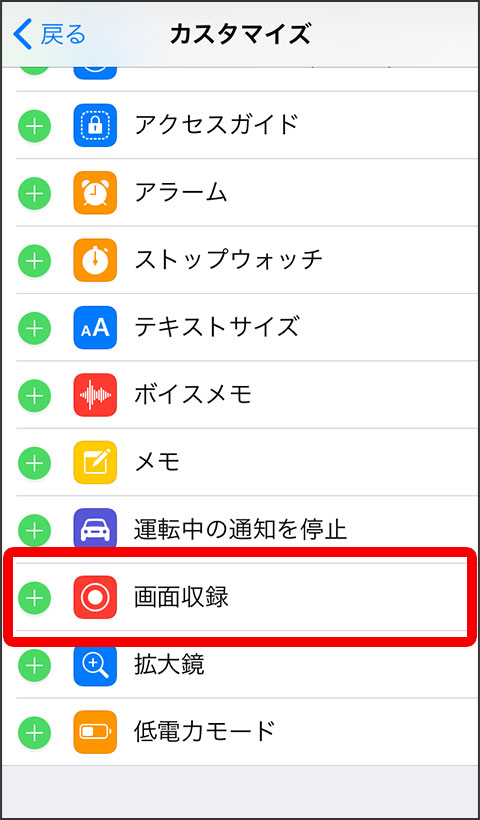
録画の開始/停止
スライドでコントロールセンターを呼び出すと画面収録のアイコンが追加されています。
アイコンをタップすると、3秒のカウントダウン後に録画が開始されます。

録画を止めたい時は、再びコントロールセンターを開き、画面収録のアイコンをタップします。

録画が完了すると、動画は写真アプリの中に保存されます。

また、画面収録アイコンを長押しすることで、画面収録の詳細画面が開きます。
マイクオーディオボタンをタップすることで、音声の録音のオン/オフが切り替えられます。
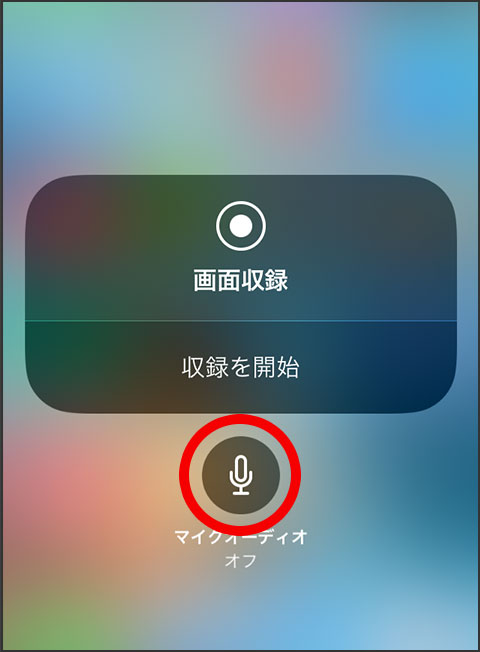
iOSでの録画方法は以上となります。
素敵なプレイ動画をお待ちしています。
注意事項
1. 動画を投稿する場合は通信環境の良い場所で行ってください。
2. 動画の投稿や再生は通信量が多いため、wifi環境を推奨します。
3. 動画の投稿は利用規約を守った上でご利用ください。
4. 動画のサイズにより、投稿に時間がかかる場合がございます。
5. 投稿された動画は、すぐにサムネイルが表示されない場合がございます。
6. サムネイルが三角マークとなっているものはアップロード後に予期せぬエラーにより再生できないものになります。
7. 再生時の通信環境によって解像度が異なる場合がございます。
8. 動画の長さは25分までとなります。
9. 対応動画形式は mov, mp4 となります。
10. 投稿された動画は、弊社の判断にて削除する場合がございます。
11. 投稿された動画は、弊社の別のサービスに使用される場合がございます。
12. 動画を削除したい場合は、投稿したトピックを削除してください。